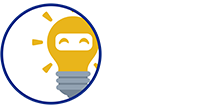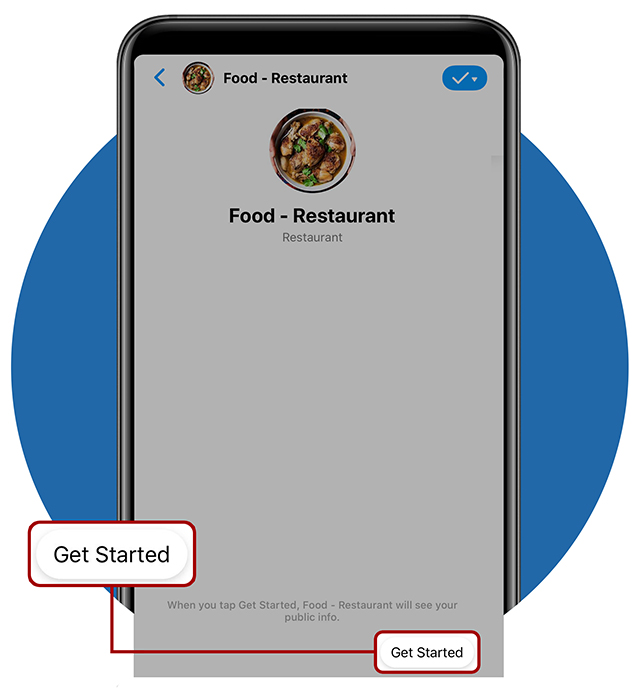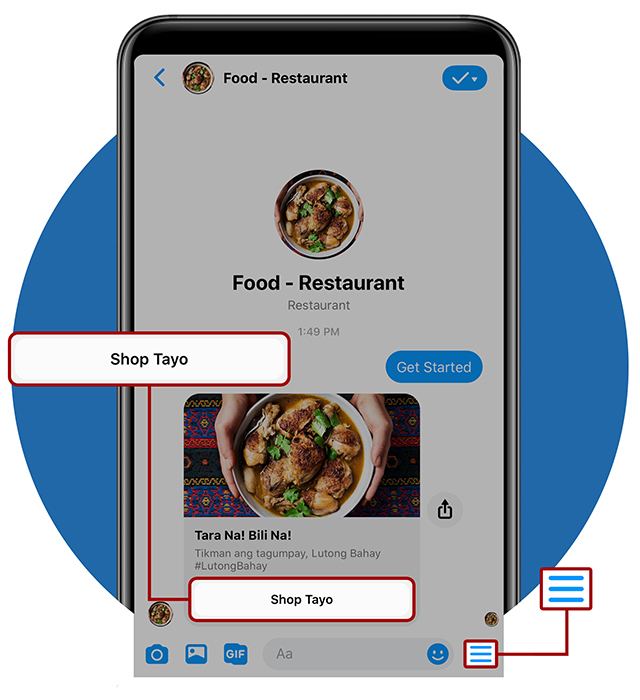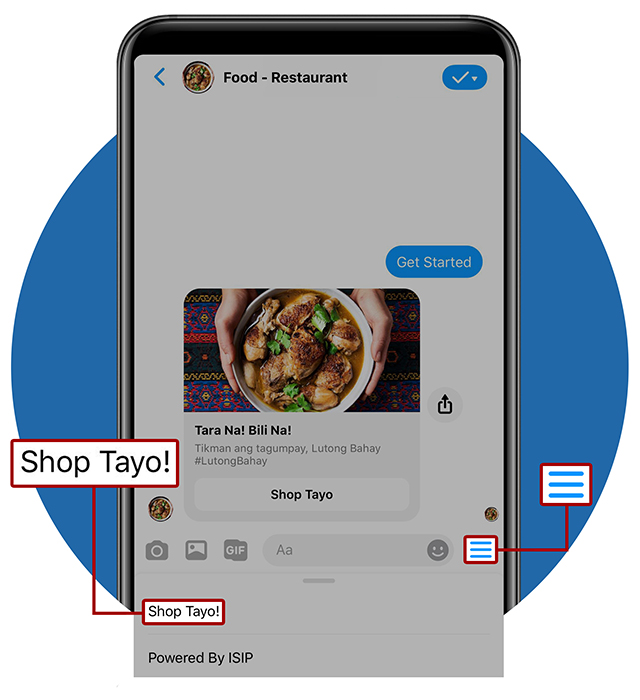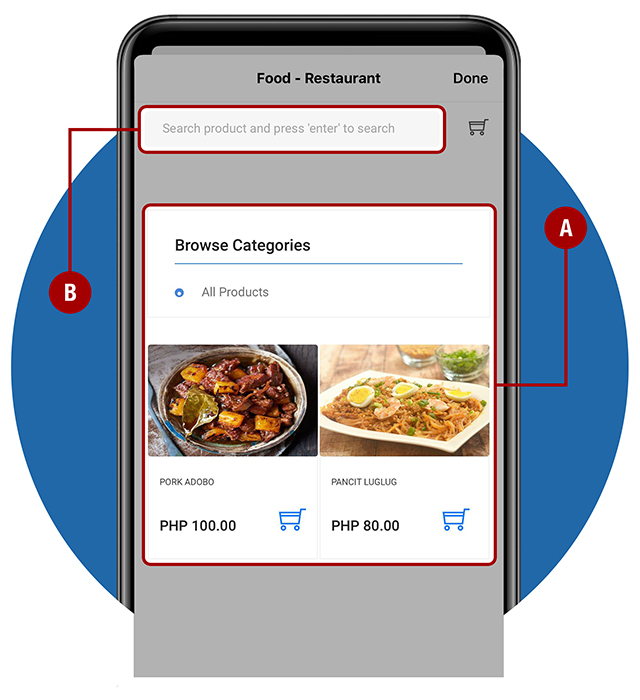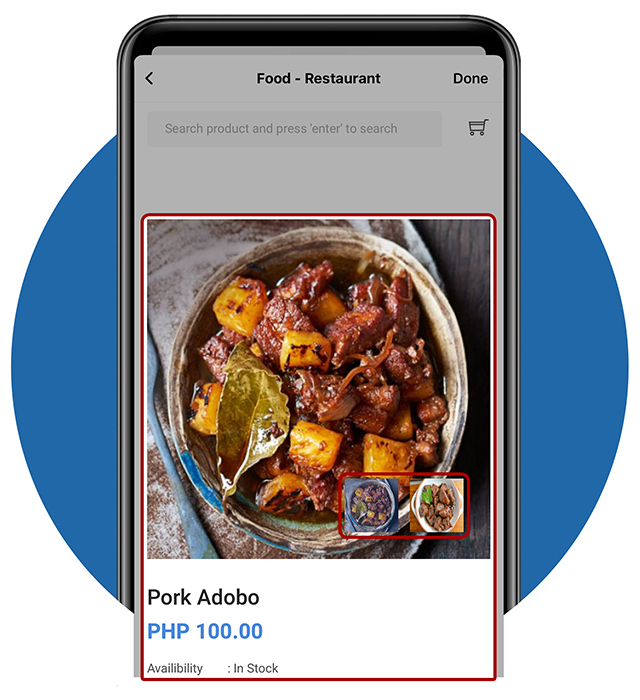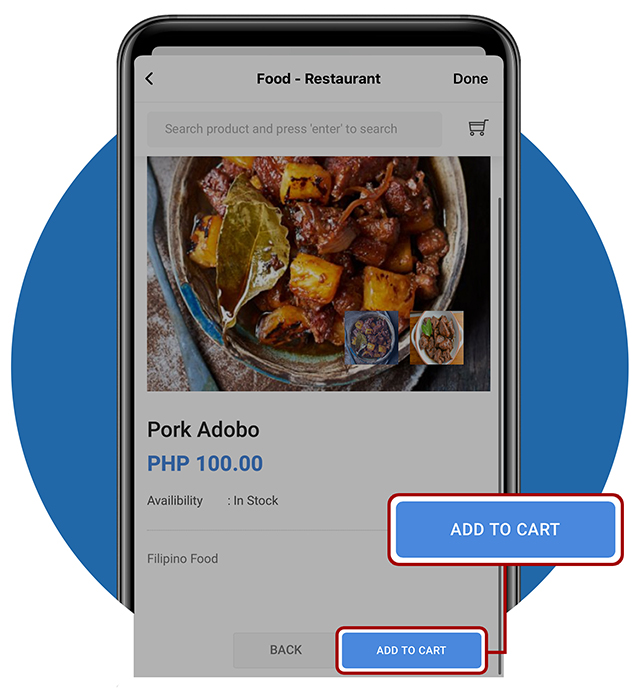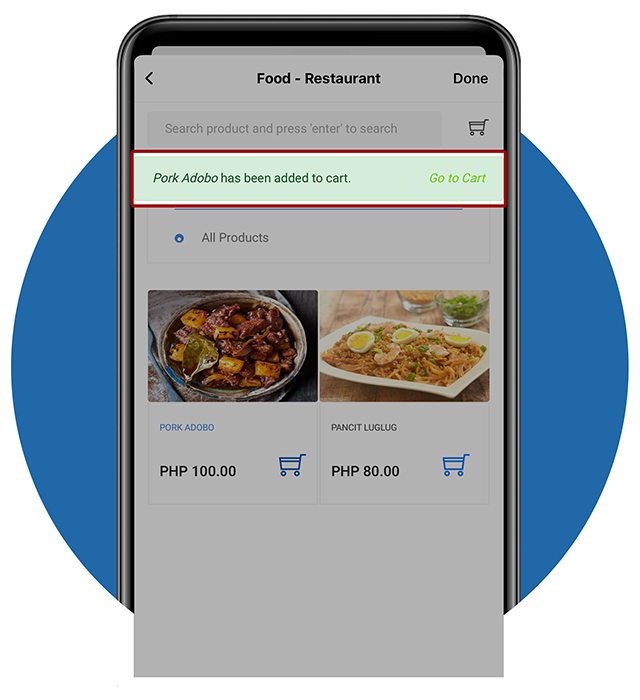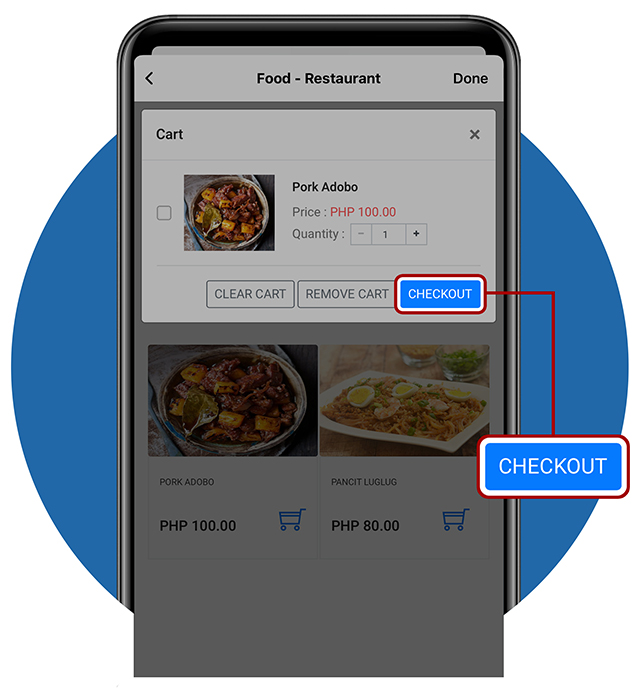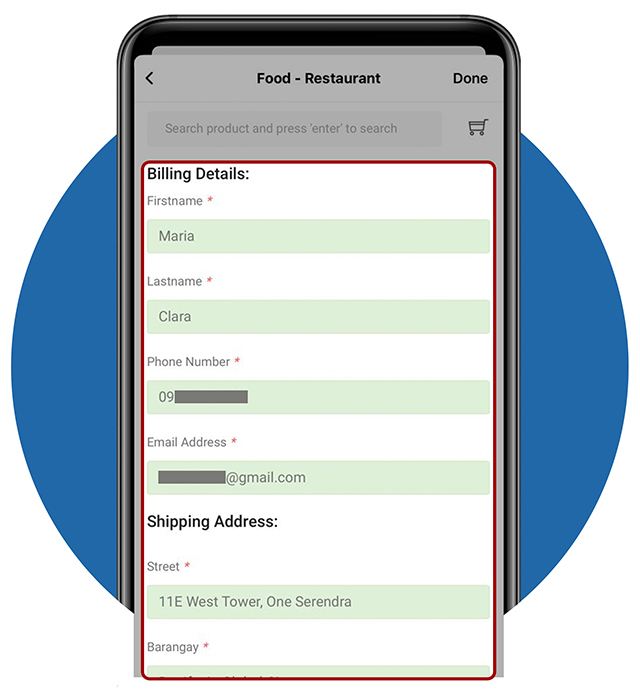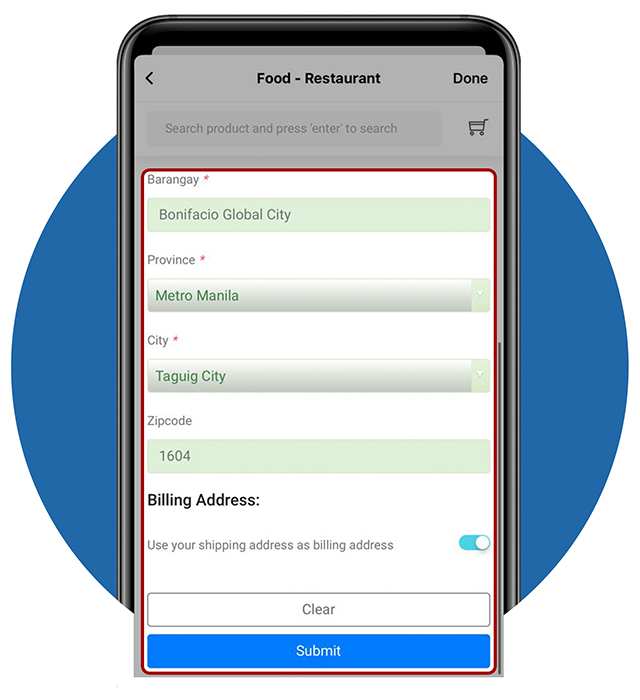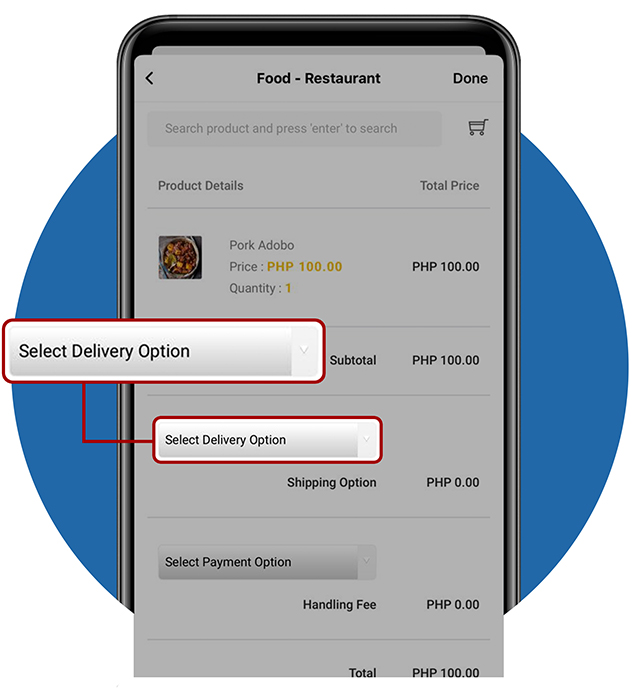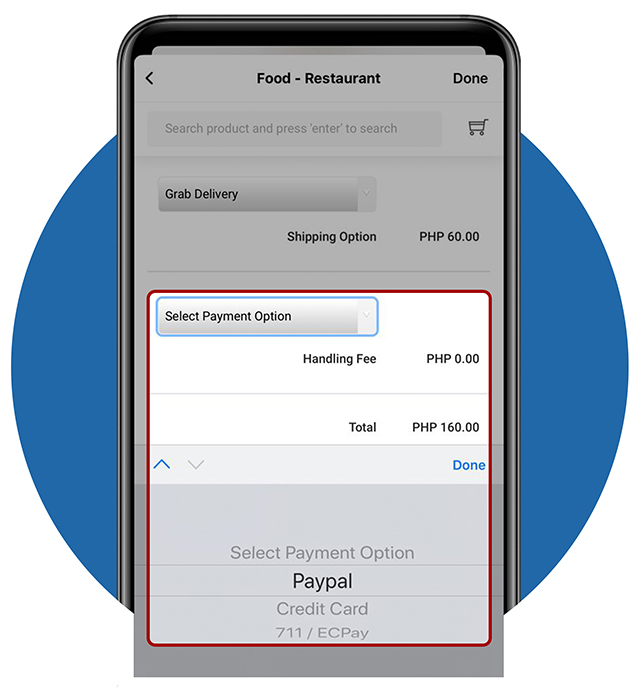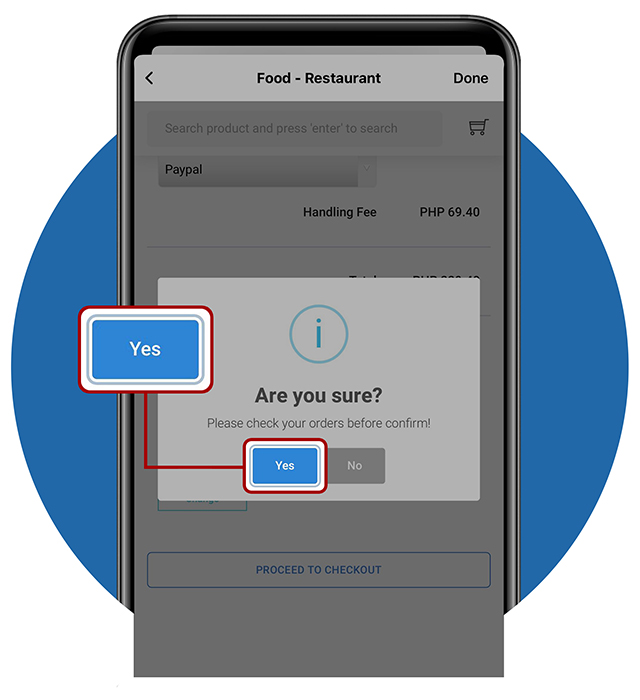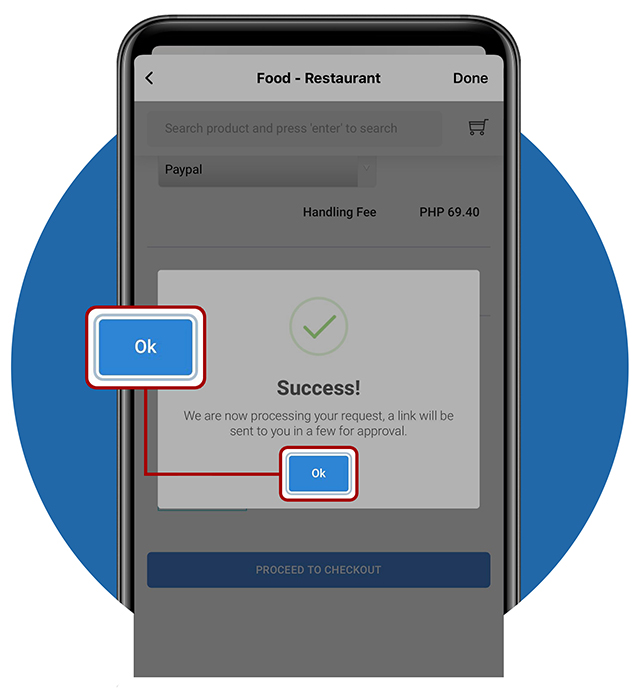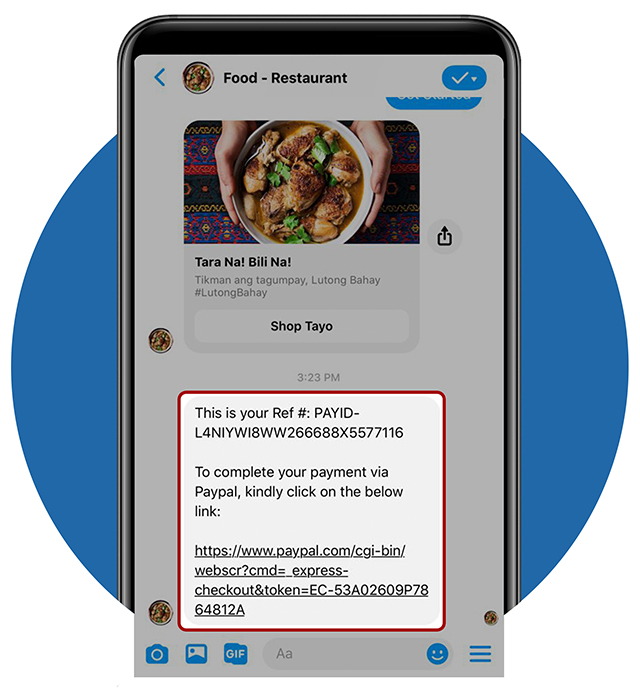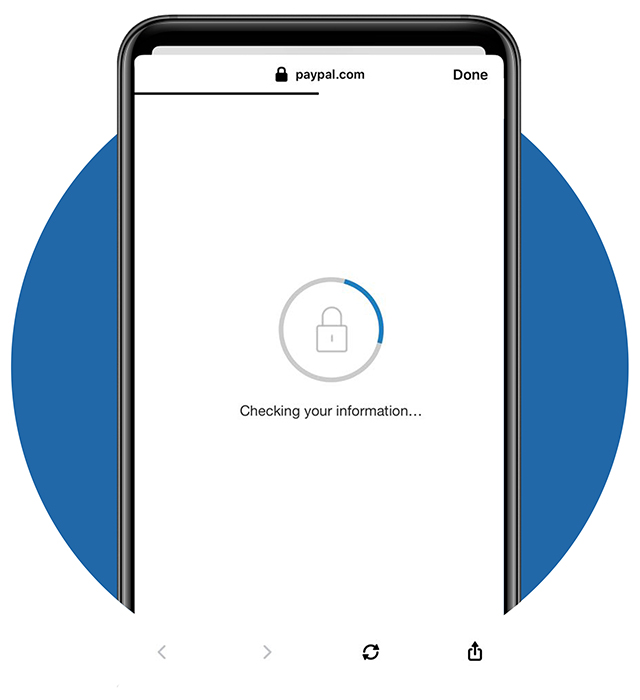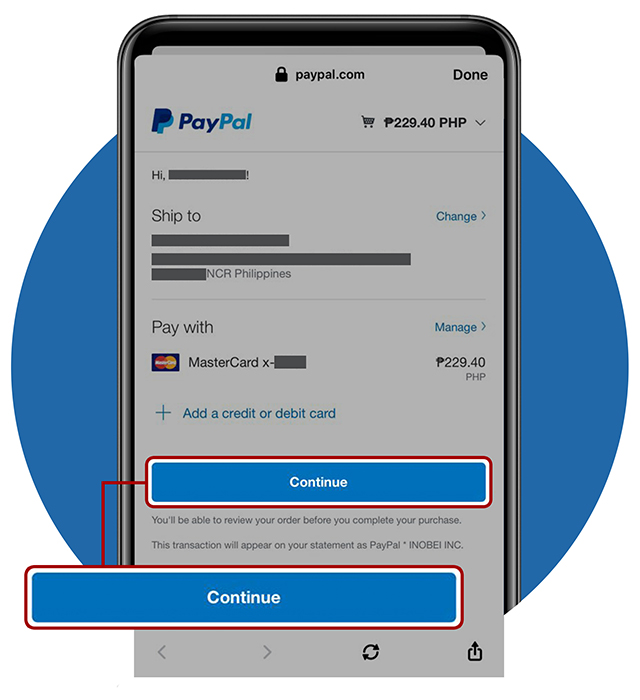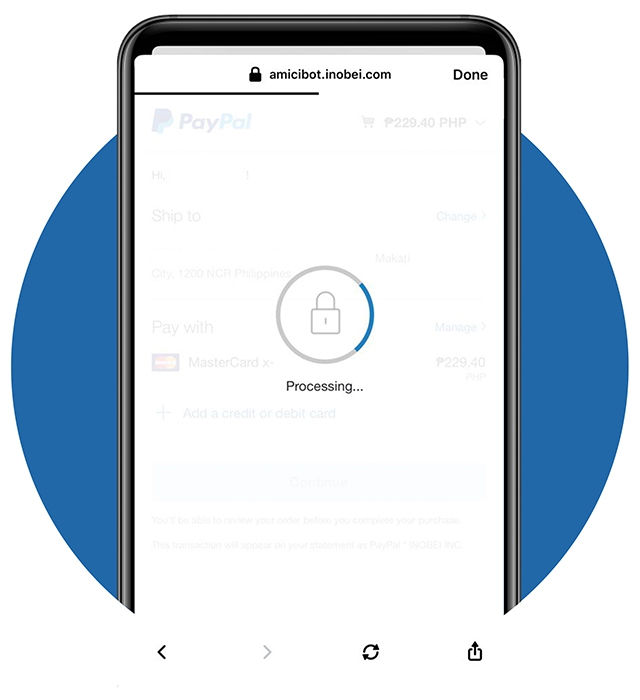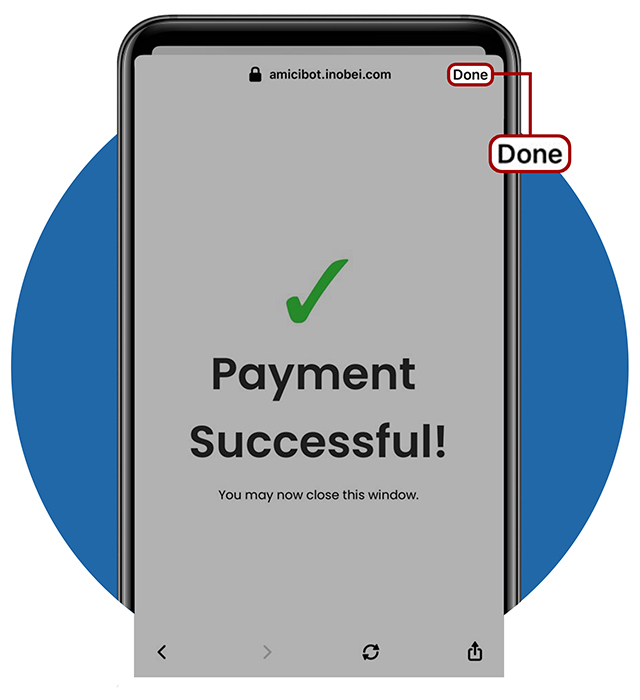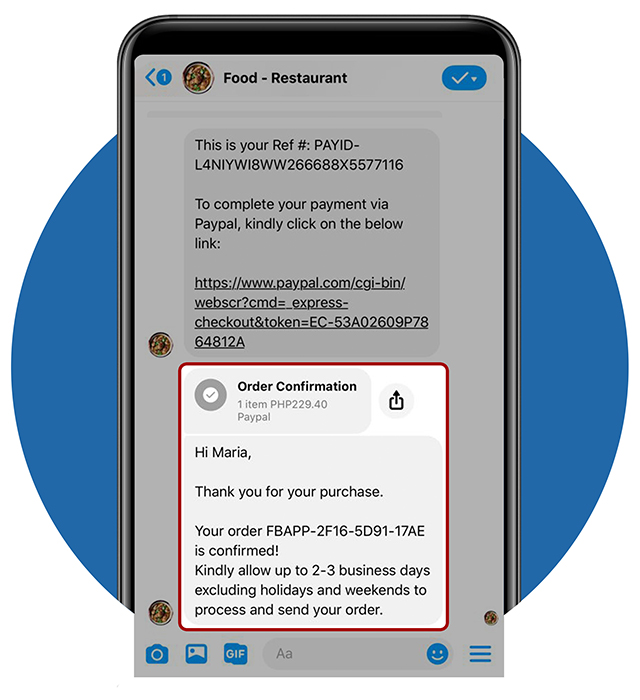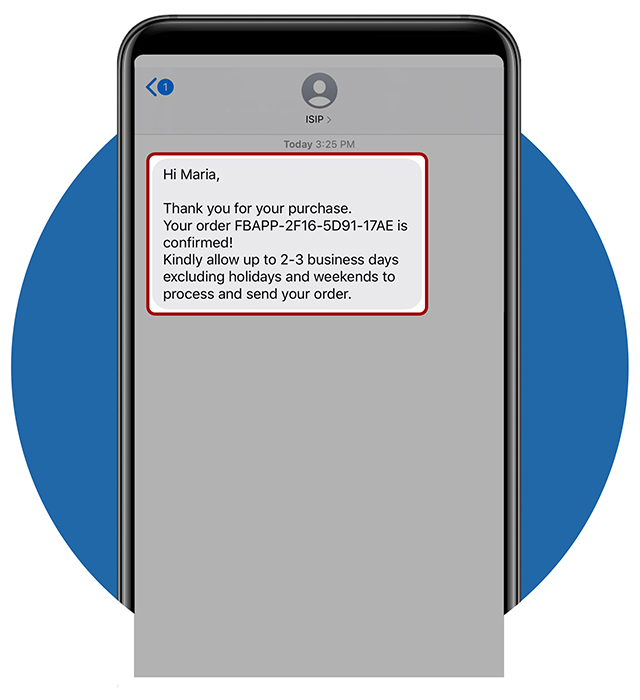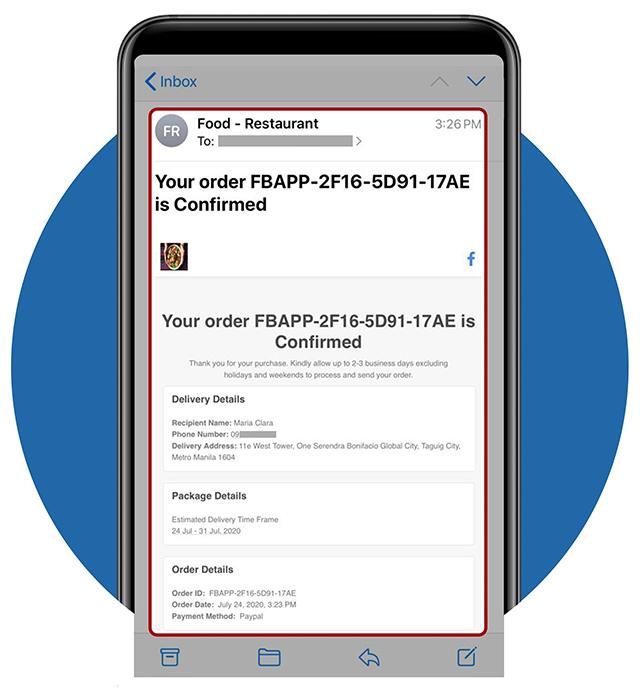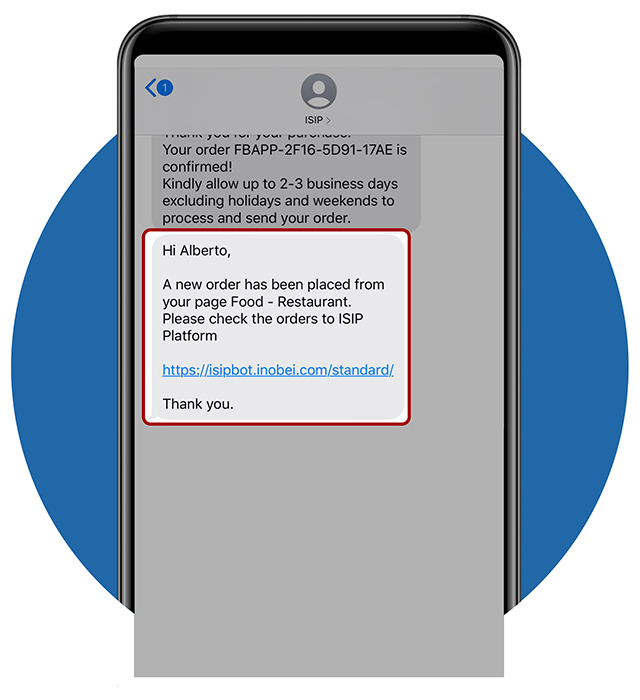A Step-by-Step Guide to your Customer's Ordering Experience!!
STEP 1 - Getting Started
- To follow this ordering experience, please click the link below:
- https://www.facebook.com/Food-Restaurant-101229045001624
- Let’s start ordering by tapping the “Get Started” button.
- Right after a slider of the store will appear.
STEP 10 - Select Your Payment Option
- After choosing the Delivery Option, you are now ready to pay for the products.
- Select your preferred payment options.
OPTION A: Paypal
OPTION B: Credit Card
OPTION C: 711 / ECPay
OPTION D: GCash
OPTION E: Online Bank Transfer
OPTION F: Paymaya
- In this step, we selected “Paypal” for our payment option